دریافت و نصب
حجم برنامه بسیار کم است و بر اساس سیستم عامل شما کمی تفاوت حجمی دارد. مثلا برای ویندوز، تیمویور فقط ۸/۲ مگابایت حجم دارد. ابتدا وارد سایت اصلی این برنامه یعنی teamviewer.com شوید. سپس به بخش Download مراجعه کنید و بر اساس سیستم عامل خود، فایل نصاب برنامه را دریافت کنید.شما می توانید در همین سایت(rayawebcms.com) در قسمت نرم افزار ها ، این برنامه را دانلود نمایید.
اجرا
قبل از اجرای برنامه به اینترنت متصل شوید تا یک شناسه(ID) منحصر به فرد به کامپیوتر شما اختصاص داده شود. با اجرای برنامه، پنجرهای مشابه تصویر زیر خواهید دید.
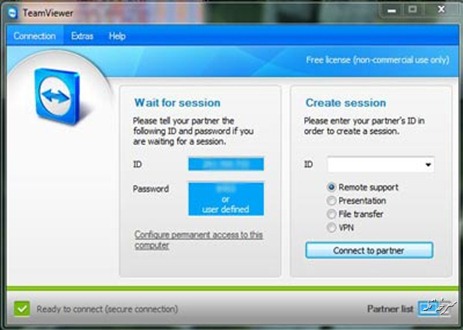
این پنجره بخشهای مختلفی دارد که بعد از چند لحظه و در بخش Wait for session شناسه و رمز عبور این کامپیوتر را میتوانید ببینید. از این شناسه میتوانید استفاده کنید و از طریق کامپیوترهای دیگر به این کامپیوتر متصل شوید. اگر شناسه و رمز عبور به شما نشان داده نشد، اطمینان حاصل کنید که به اینترنت متصل باشید.
شناسه شما یک عدد چند رقمی است و در قسمت Password دو مورد را میتوانید ببینید که برای اتصال هر کدام از آنها را میتوانید استفاده کنید. رمز عبور که خود برنامه به شما اختصاص داده و دوم همان رمز عبوری که در مراحل نصب آن را تعیین کردید. از هر کدام که خواستید استفاده کنید.
حال میرسیم به بحث اینکه میخواهید از تیمویور در محیط اینترنت استفاده کنید یا داخل شبکه محلی. اگر میخواهید با اینترنت به یک کامپیوتر در یک مکان دیگر دنیا(مثلا کامپیوتر خانه) متصل بشوید که باید تیمویور را در حالت استفاده از اینترنت قرار بدهید. البته استفاده از اینترنت حالت پیشفرض برنامه است. اما اگر میخواهید تیمویور را در محیط شبکه داخلی(مثلا کامپیوترهای داخل یک اداره یا کلاس) اجرا کنید، باید یک مورد از تنظیمات برنامه را تغییر دهید. برای این کار وارد پنجره اصلی برنامه شوید و از منوی Extras گزینه Options را انتخاب کنید. پنجرهای مشابه تصویر زیر میبینید.
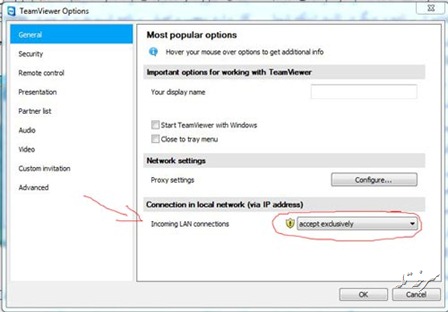
پایین پنجره بخشی به نام Connection in Local Network وجود دارد. منوی بازشونده آن قسمت را باز و گزینه Accept Exclusively را انتخاب کنید و در نهایت Ok را بزنید. در واقع اینک کاری کردید که برنامههای تیمویور که داخل یک شبکه داخلی هستند، بتوانند از طریق آیپی(IP) هر کامپیوتر به یکدیگر متصل شوند. آیپی دقیقا به جای شناسه(ID) عمل میکند. مثلا من میخواهم از کامپیوتر A که در جلوی من است به کامپیوتر B که در اتاق دیگر اداره قرار دارد، متصل شوم. در کامپیوتر B نیز باید تیمویور نصب باشد. همچنین یک آیپی اختصاصی به آن اختصاص یابد. مثلا آیپی آن ۱۹۲.۱۶۸.۰.۶۸ است. من این آیپی را در تیمویور کامپیوتر A وارد و سپس رمز عبور را وارد میکنم و با سرعت بسیار بالایی به B متصل میشوم. این سرعت به دلیل این است که از شبکه محلی استفاده میکنم و از طریق اینترنت این کار را نکردهام.
عملیات اتصال کامپیوترها
هر ارتباط بین کامپیوترها با نام جلسه(Session) شناخته میشود. برای اینکه بتوانید یک جلسه ایجاد کنید، بخشی با نام Create Session در پنجره اصلی برنامه وجود دارد. در قسمت ID باید شناسه یا آیپی کامپیوتر مقصد را وارد کنید.
قبل از اینکه دکمه Connect to Partner را بزنید باید نوع ارتباط خود را تعیین کنید. ارتباط میتواند یکی از این چهار حالت باشد: Remote Support، اPresentation، File Transfer و VPN.
بعد از انتخاب میتوانید به کامپیوتر مقصد متصل شوید. در ادامه همه چهار نوع ارتباط را از آخر حالت به ابتدا توضیح میدهم تا شما به خوبی با آنها آشنا شوید.
حالت VPN
با انتخاب این حالت، کامپیوتر مقصد(B) به عنوان یک VPN عمل خواهد کرد و شما از طریق آیپی آن به اینترنت متصل خواهید شد. مثلا تصور کنید که یک کامپیوتر شما در آمریکا (کامپیوتر B) قرار دارد و برنامه تیمویور در آن نصب است. این کامپیوتر هم روشن و هم به اینترنت متصل است. شما با استفاده از کامپیوتر خود در اینجا(کامپیوتر A) به آن متصل میشوید و حالا میتوانید با آیپی آمریکا در اینترنت گشتوگذار کنید.
حالت File Transfer
با انتخاب این حالت و پس از اتصال، پنجرهای باز میشود که دو قسمت اساسی دارد: Local و Remote. قسمت Local، هارددیسک و تمام درایوهای کامپیوتر مبدا و قسمت Remote هارددیسک و درایوهای کامپیوتر مقصد را نشان میدهد. با این پنجره میتوانید فایلها را از هر کدام از کامپیوترها به کامپیوتر دیگر انتقال دهید. برای انتقال باید از دکمههای Send و Receive استفاده کنید. فقط در نظر داشته باشید که سرعت انتقال فایلها به سرعت انتقال اتصال بین کامپیوترها بستگی دارد.
حالت Presentation
این حالت برای ارایه مطلب(Presentation) مناسب است. با این حالت، ارتباط طوری برقرار میشود که محیط کامپیوتر شما در صفحهنمایش کامپیوتر مقصد نشان داده میشود. همانطور که قبلا هم اشاره کردم این کار بیشتر برای آموزش از راه دور یا کلاسهای کامپیوتری مناسب است. وقتی این ارتباط برقرار شود، سمت راست صفحه شما یک پنل قرار دارد که میتوانید تنظیماتی را انجام دهید. مثلا در بخش Application Selection لیستی از نامهای برنامههای فعال در کامپیوتر شما، دسکتاپ و نوار وظیفه(Taskbar) وجود دارد که همه آنها تیکدار هستند. اگر بخواهید که کاربر کامپیوتر مقصد، برنامهای خاص که در کامپیوتر شما باز است را نبیند، تیک کنار نام آن برنامه را بردارید. مثلا دوست ندارید که محیط دسکتاپ شما را کسی ببیند؛ کافی است که تیک گزینه Desktop را بردارید. خواهید دید که محیط دسکتاپ از تصویر انتقال داده شده به کامپیوتر B حذف میشود.
حالت Remote Support
حالت Remote Support کاملترین نوع ارتباط است. در این حالت، پنجرهای مقابل شما باز میشود که دقیقا محیط سیستم عامل کامپیوتر مقصد را نشان میدهد و شما قادر هستید که کاملا آن را کنترل کنید. به هر کجا که بخواهید بروید و هر برنامهای که خواستید اجرا کنید. طوری که انگار پشت کامپیوتر مقصد نشستهاید. کیفیت تصویری که میبینید، به سرعت اتصال دو کامپیوتر بستگی دارد. هر چه قدر سرعت بالاتر، کیفیت نیز بالاتر خواهد بود. در بالای پنجره منوهایی قرار دارند که امکانات زیادی را برایتان فراهم میکنند. مثلا اجرا کردن Task Manager سیستم مقصد، یا تغییر سایز صفحه یا تنظیم کیفیت تصویر و… .
با این ارتباط توانایی انتقال فایل بین دو کامپیوتر را نیز دارید. امکان چت نیز از ویژگیهای دیگر این ارتباط است.
مشابه
برنامههای زیادی در این حوزه وجود دارد و هر کدام ویژگیهای خود را دارند. یکی از آنها ابزار Remote Control خود ویندوز است. برنامه R Admin یکی دیگر از برنامههای دسترسی از راه دور محسوب میشود.
همچنین برنامهای با نام NetSupport School وجود دارد که تمامی ابزارهایی که برای راهاندازی کارگاههای کامپیوتری و کلاسهایی مبتنی بر شبکه کامپیوتر نیاز است را فراهم میکند.